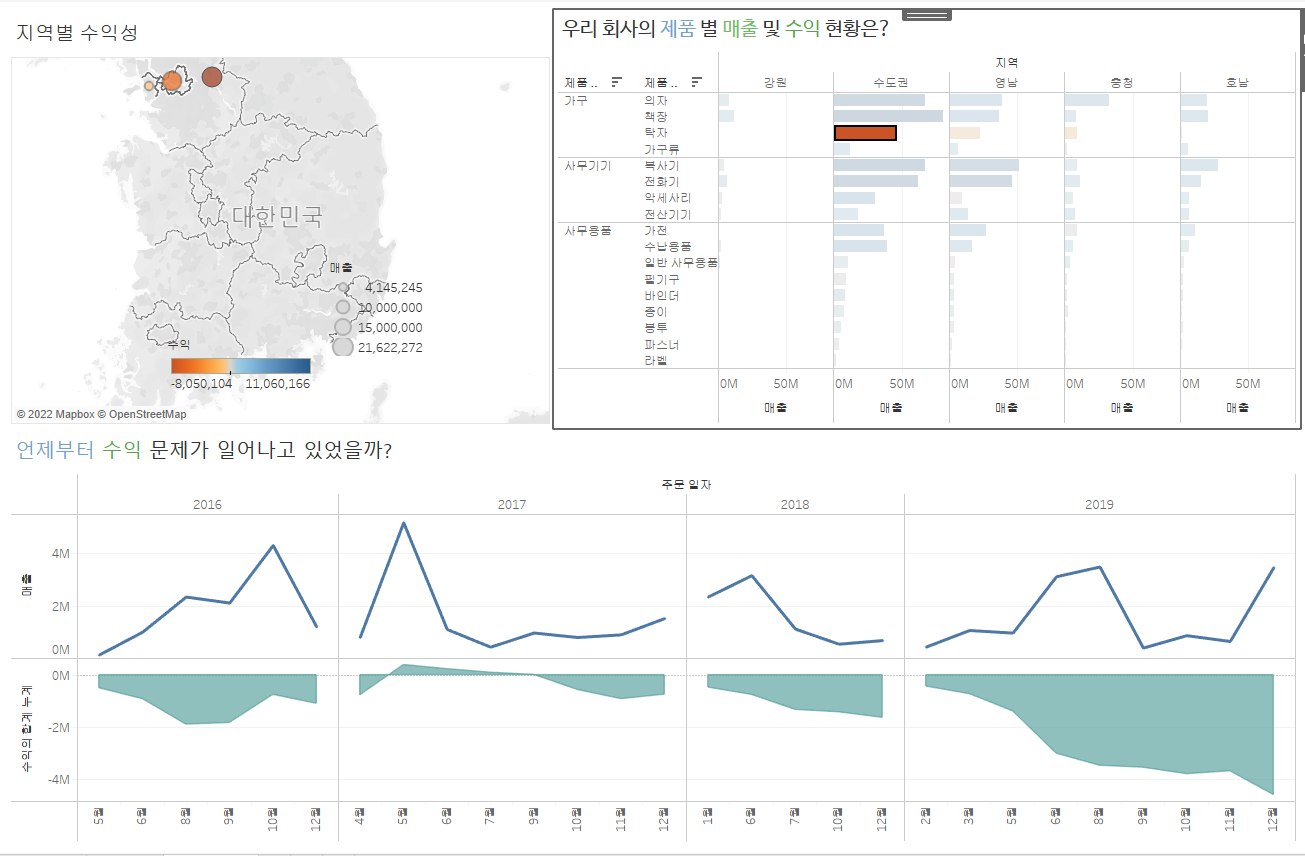19. 태블로(Tableau)_대시보드_범례옮기기, 대시보드 크기설정, 필터 하나로 대시보드 모든 시트 필터링, 시트로 다른 시트 필터링
본 게시글은 태블로 신병훈련소 12기로 참가하며 복습을 위해 작성한 글임을 밝힙니다.
앞에서 우리는 '제품별 수익', '지역별 수익', '시계열 분석'
3개의 워크시트를 만들어 봤다
이제 이 시트들을 이용해 대시보드를 제작할 것이다
워크시트는 데이터를 drag & drop해서 시각화한 것이라면
대시보드란 앞에서 만든 워크시트들을 조합해서 만드는 것이다
대시보드를 만들기 위해서는 우선 대시보드 창을 열어줘야 하는데

빨간표시를 해놓은 것을 클릭하면 된다
이름은 '수익성 분석'으로 변경해줬다
1. 시트 옮기기
- 시트 drag & drop (회색부분)
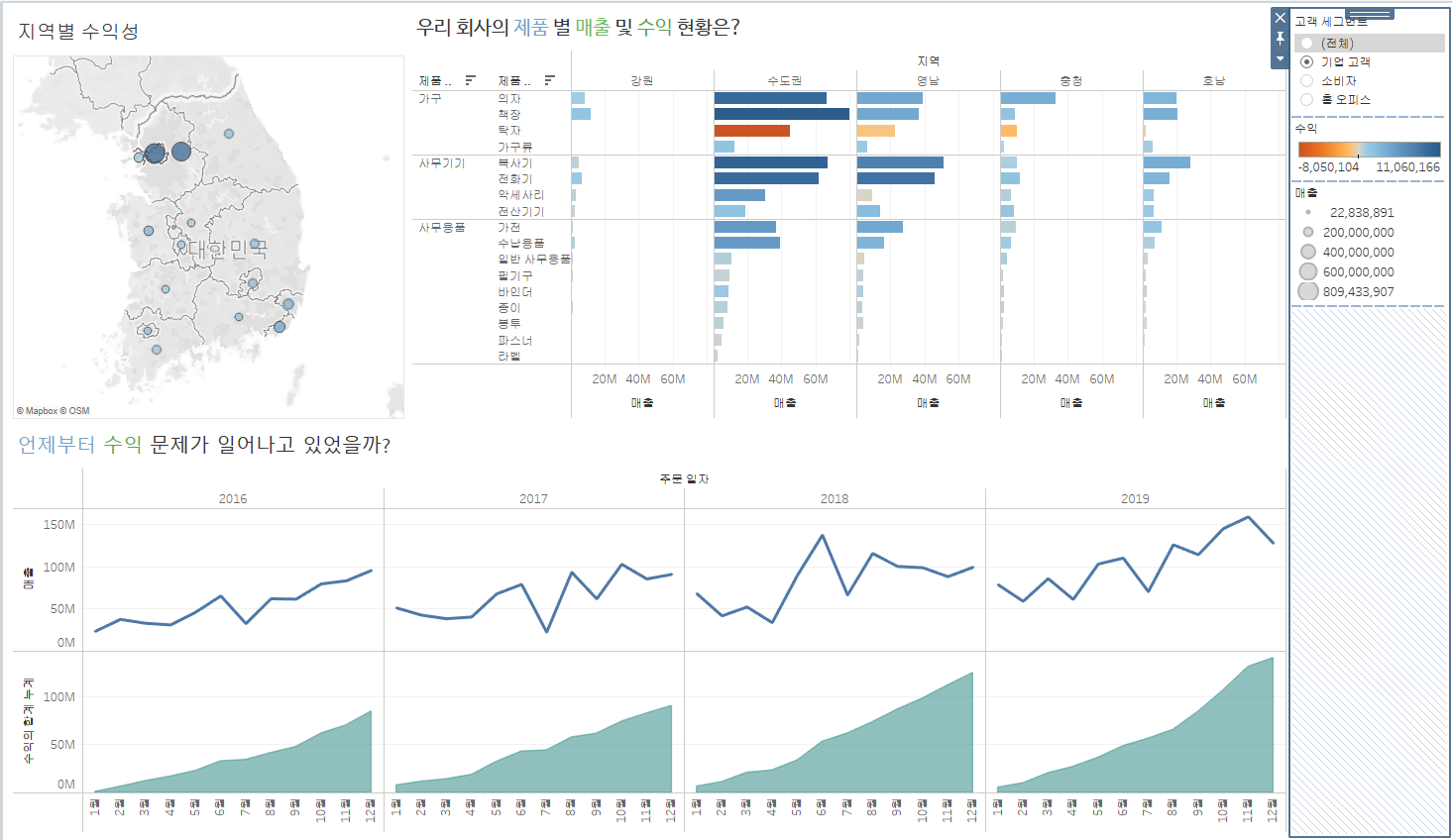
2. 범례 옮기기
- 범례 클릭 [shift] + drag & drop

3. 대시보드 크기 설정
- [(왼쪽상단) 대시보드] - [크기] - [고정된 크기] - [자동]
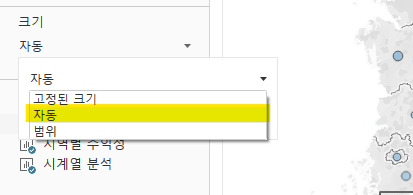
4. 필터 하나로 전체 시트 필터링
- [필터 ▼클릭] - [워크시트에 적용] - [선택한 워크시트] - [워크시트 선택]
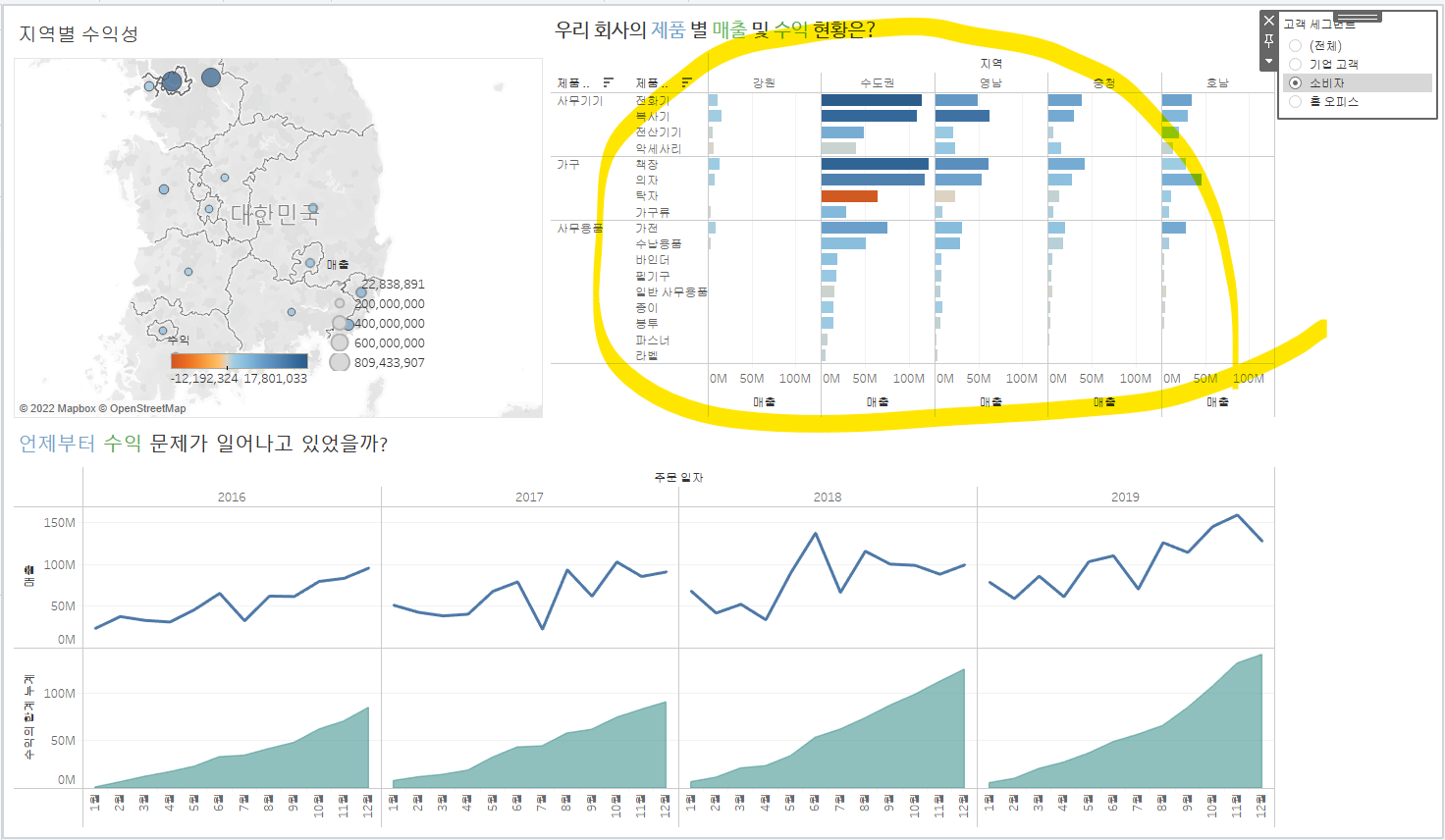
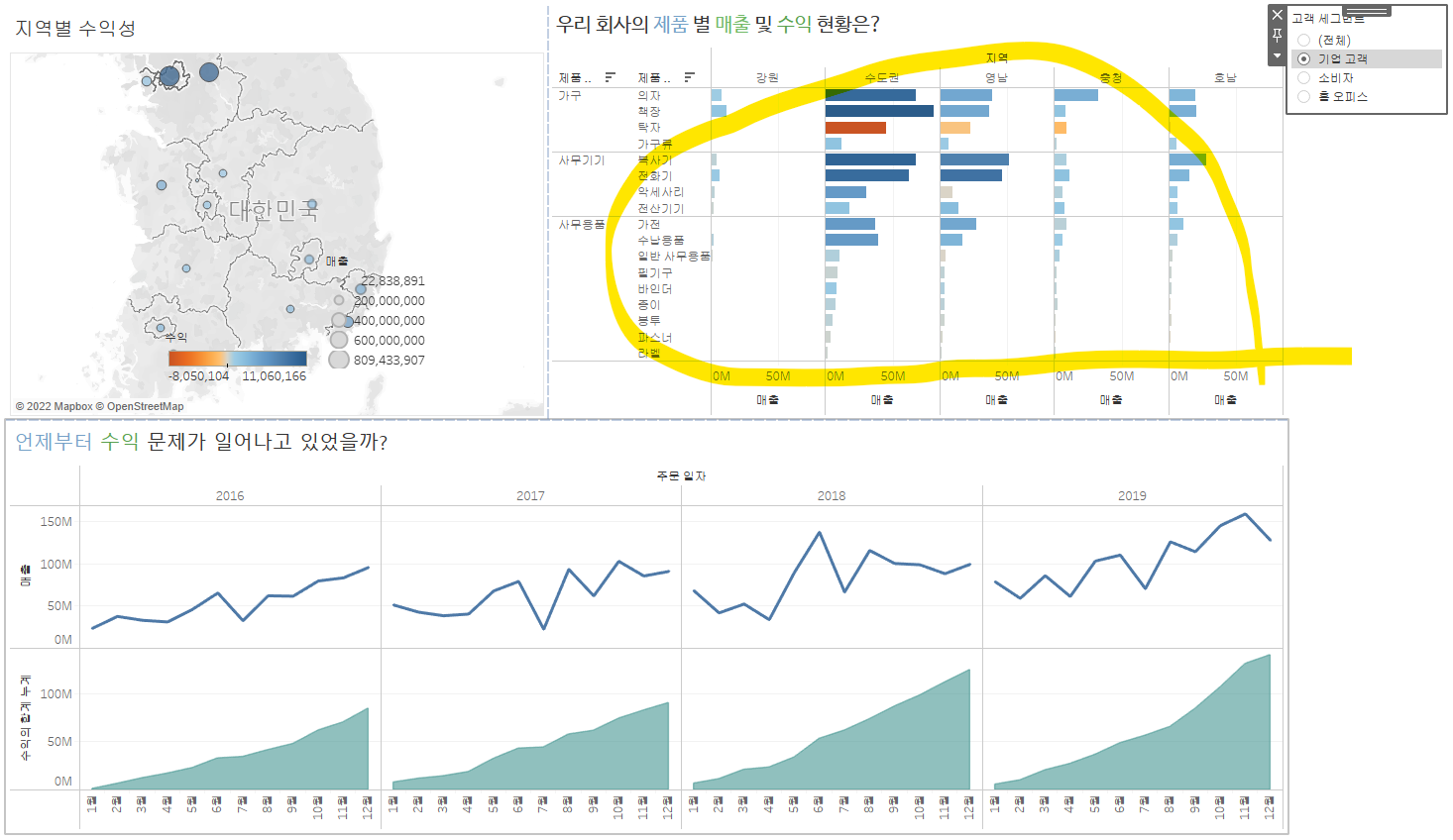
현재 시트 설명: 오른쪽 상단의 필터는 한 시트(노란부분)에만 적용된다
(고객 세그먼트 필터를 눌렀을 때 노란색 표시가 되어있는 시트만 변경하는 것을 볼 수 있다)
하지만 필터 하나로 모든 시트를 필터링 하고 싶다면?
모든 시트가 필터링 되려면 다음처럼 하면 된다
[필터 ▼클릭] - [워크시트에 적용] - [선택한 워크시트] - [워크시트 선택]
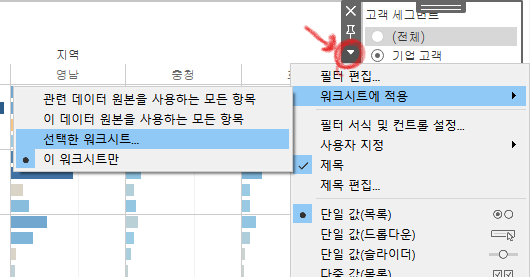

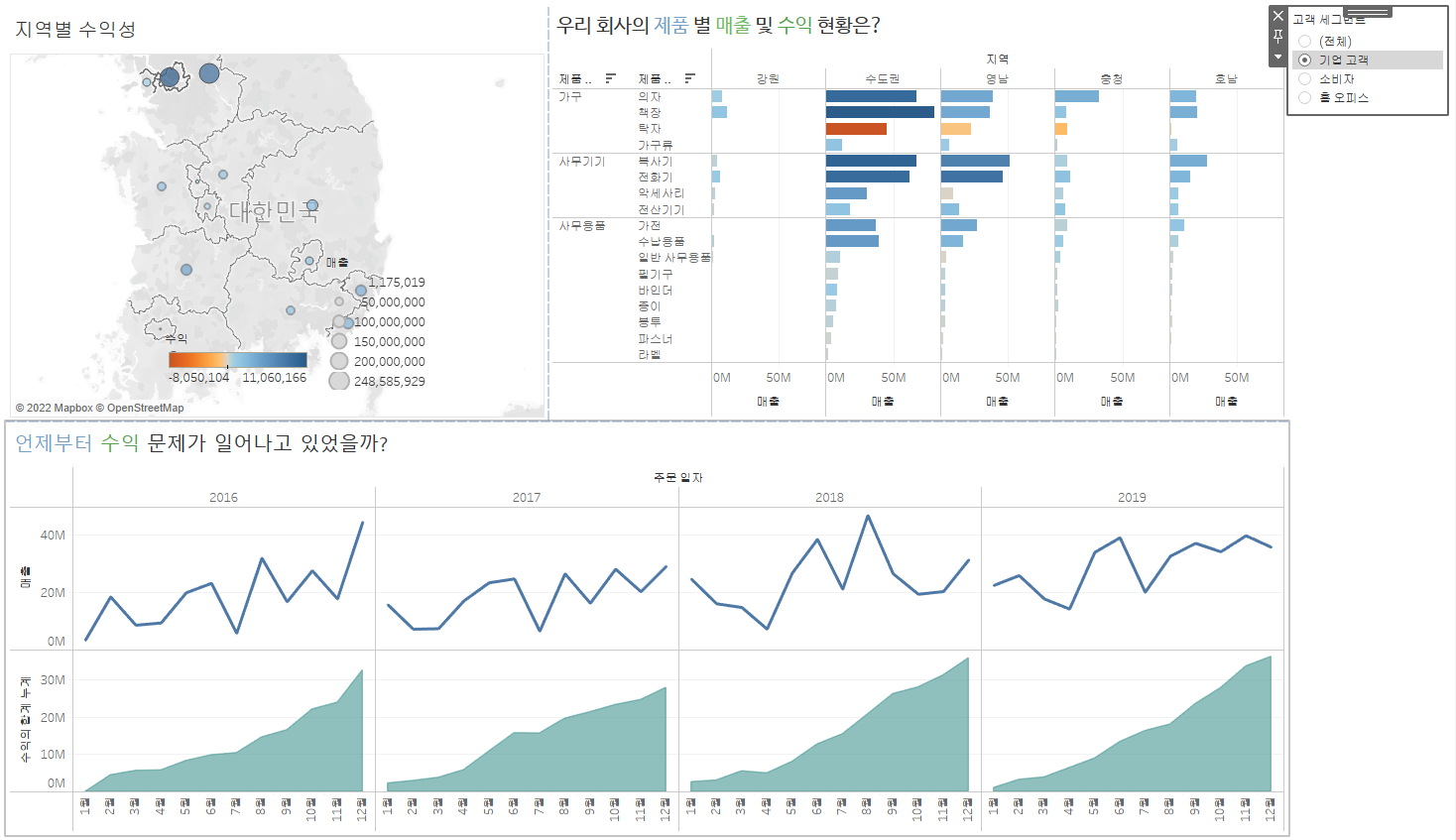
필터선택을 다시 해보면 모든 시트가
변경되는 것을(필터링되는 것을) 볼 수 있다
5. 시트 데이터 클릭 시, 다른 시트도 필터링
: 시트에서 특정 데이터 선택 시, 다른 시트에도 관련된 데이터를 필터링
- [시트의 필터표시 클릭]

선택할 데이터가 있는 시트의 필터표시만 클릭해주면 끝!
수도권의 탁자데이터를 클릭했더니 모든 시트가 필터링되었다
(만약 '지역별 수익성'시트에 필터가 걸려있지 않은 상태에서
붉은 원(적자를 의미)을 클릭하면 '지역별 수익성'시트만 필터링되고
나머지 시트에는 아무 변화도 생기지 않는다
앞서 말했듯, '지역별 수익성'시트의 필터를 켜줘야 전체시트가 반응한다)