33. 태블로(Tableau)_매개변수_범위 컨트롤러
본 게시글은 태블로 신병훈련소 12기로 참가하며 복습을 위해 작성한 글임을 밝힙니다.
지난 시간에 만든 시트에
카페인 함유량 조절 매개변수를 만들어
이를 기준으로 색을 구분하는 계산식을 만들겠다
지난 글을 다시 보고싶다면 아래 클릭!
32. 태블로(Tableau)_매개변수_시트명 연결하기
본 게시글은 태블로 신병훈련소 12기로 참가하며 복습을 위해 작성한 글임을 밝힙니다. 매개변수 특정한 편집없이 값을 제어할 수 있는 변수 우리가 만들려고 하는 것 1) 필요한 데이터를 간단한
world-insight-seeker.tistory.com
매개변수
특정한 편집없이 값을 제어할 수 있는 변수
우리가 만들려고 하는 것
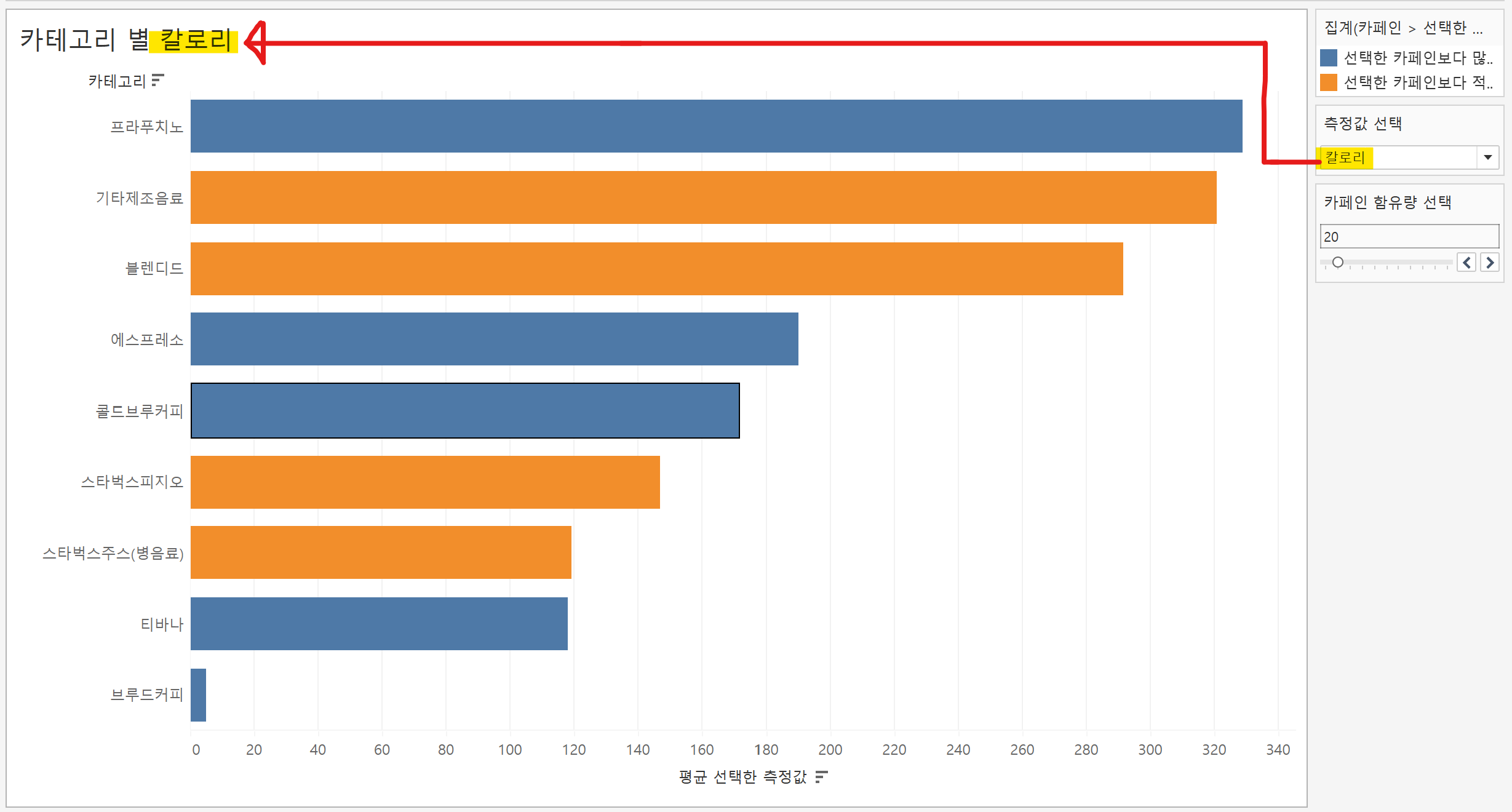
1. 측정값 매개변수 만들기
매개변수는 과정
1)매개변수를 만들고
2)이 매개변수를 사용하는 계산식을 만들기
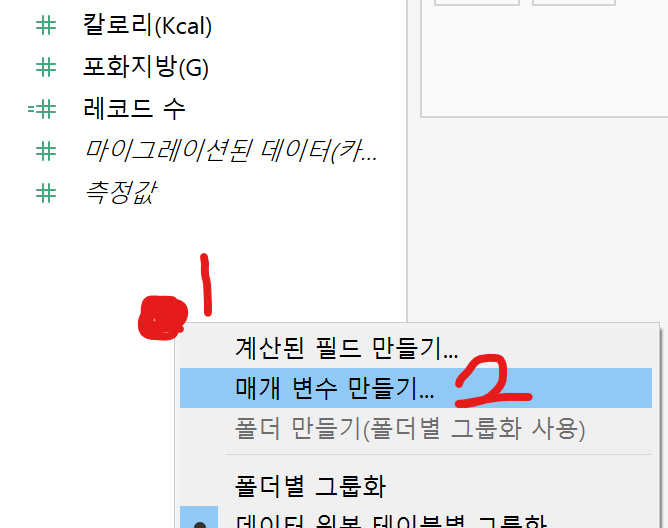
매개변수를 만드는 방법은 필드아래 공간에
[마우스 오른쪽 클릭] - [매개 변수 만들기]
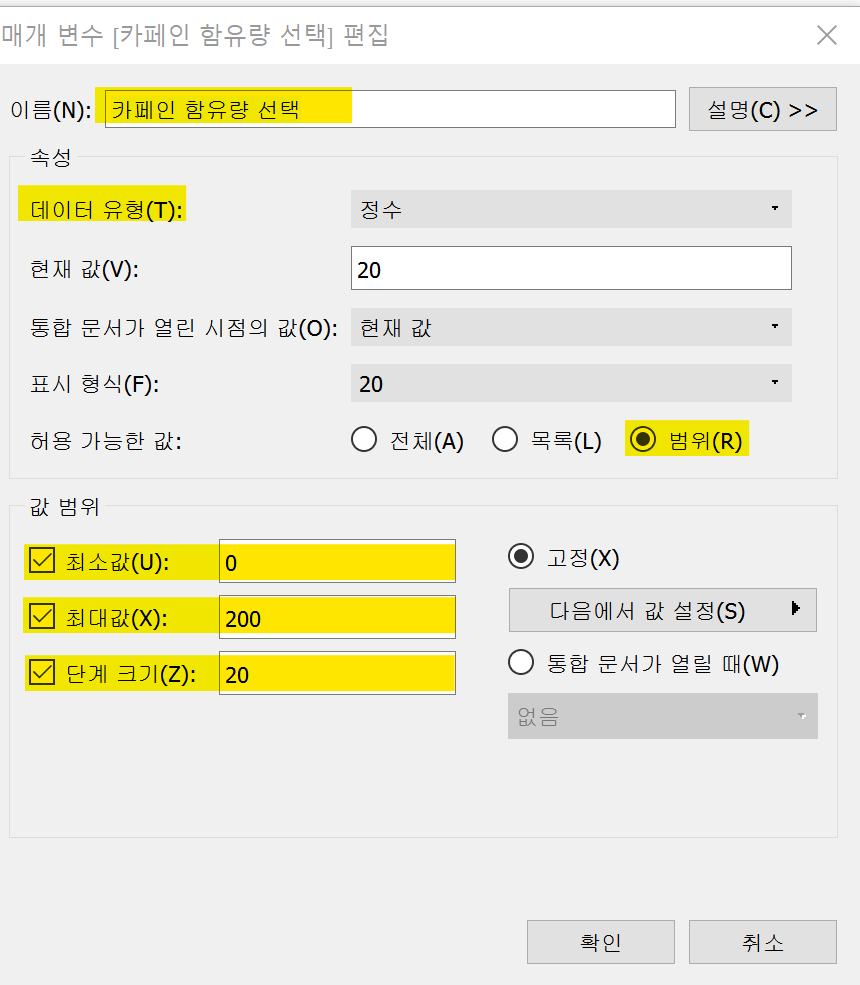
이름 - '카페인 함유량 선택'
데이터 유형 - [정수]
허용 가능한 값 - [범위]
최소값: 0
최대값: 200
단계 크기: 20
매개변수 만들기 끝!
2. 매개변수를 이용하는 계산식 만들기
매개변수를 통해 어떤 데이터를 보일 지 선택했다면,
이제 이를 이 데이터를 작동되도록 연결하는 계산식을 만들어야 한다
우리가 레스토랑을 오픈했다고 가정해보자,
매개변수가 우리가 판매하기로 선택한 요리라면,
계산식은 손님과 음식을 연결해주기 위한 메뉴판이다
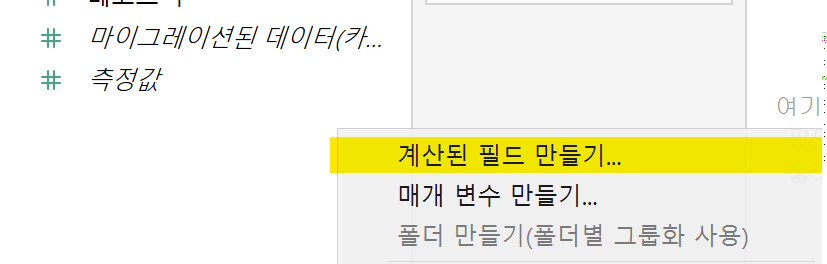

[마우스 오른쪽 클릭] - [계산된 필드 만들기] - 위와 같이 입력
방금 만든 계산식을 마크-색상에 놓았다

색상이 어떤 기준따라 변했지만
정확한 기준값이 명시되어있지 않아 정확한 인사이트를 얻기 어렵다
3. 매개변수 컨트롤 보이기
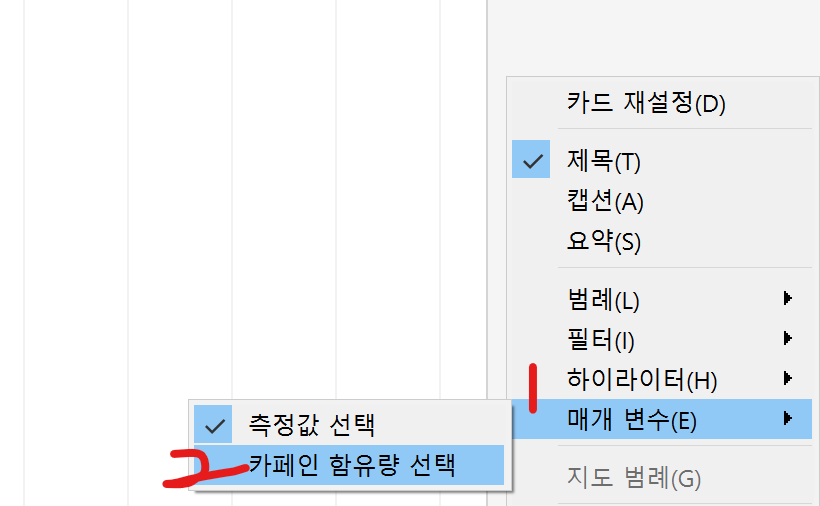
[마우스 오른쪽 클릭] - [매개 변수] - ['카페인 함유량 선택']
매개변수 컨트롤 값에 따라 그래프가 달라지는 것을 볼 수 있다