1. Data Analyst/1-3. Excel, Google sheet
[구글시트꿀팁] 구글시트 여러 피벗테이블 한 번에 필터링 하는 법 - 1초컷
Data Analyst
2023. 8. 1. 12:05
728x90
반응형
여러개의 피벗테이블을 한 번에 필터링 하는 법은 아주 간단하면서 매우 유용합니다.

위의 로우 판매데이터가 있고 이를 기반으로 아래의 피벗테이블 세 개를 만들었습니다.

Swiss 지점의 평점과, 판매 아이템, 피드백만을 보기 위해서는 두 가지 방법이 있습니다.
1. 일일히 하나씩 피벗테이블을 클릭하여 각각의 필터를 적용한다.
: 실수하기도 쉬우며, 시간이 오래 걸립니다.
2. [슬라이서] 기능을 활용한다.
: 실수할 확률도 적을 뿐더러, 전의 방법 대비 시간단축 효과가 있습니다.
여러개의 피벗테이블을 한 번에 효율적으로 필터링 하는 법은 '슬라이서'를 이용하는 것입니다.
먼저 상단 바에서 [Data] 클릭 - [Add a slicer] 클릭해줍니다.
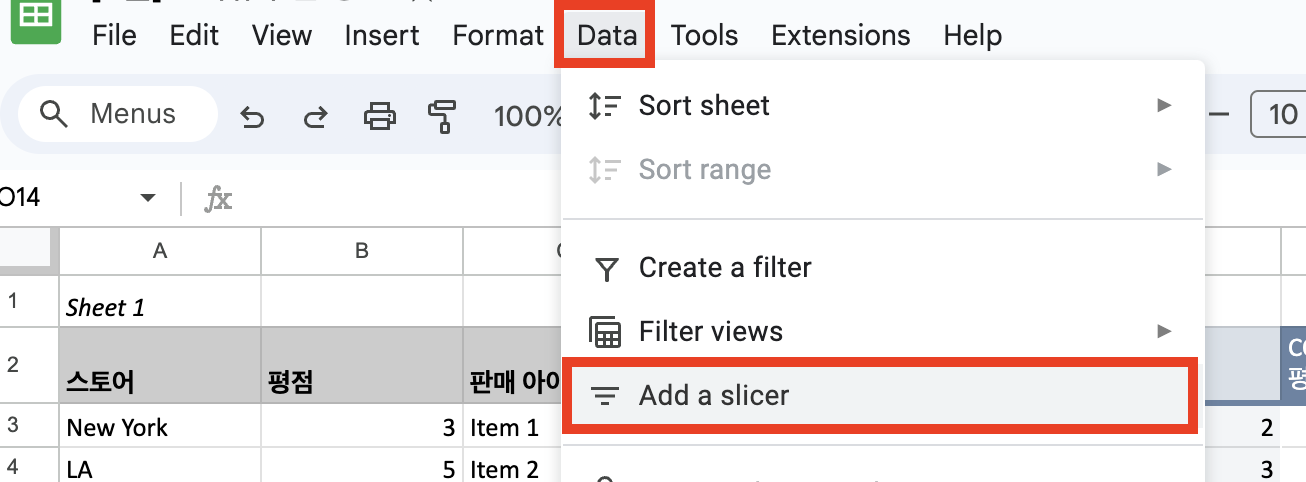
슬라이서(하단의 검정바)가 나오면 슬라이서를 적용할 데이터의 범위를 지정하라고 하는데, 여기서 중요한 것은 피벗테이블이 아닌 하단 우측의 사진처럼 데이터 원본 범위를 설정해주면 됩니다.
** 데이터 원본 자체에서 필터링하고 그것을 자동으로 피벗으로 보인다~ 라고 생각하면 쉽습니다.
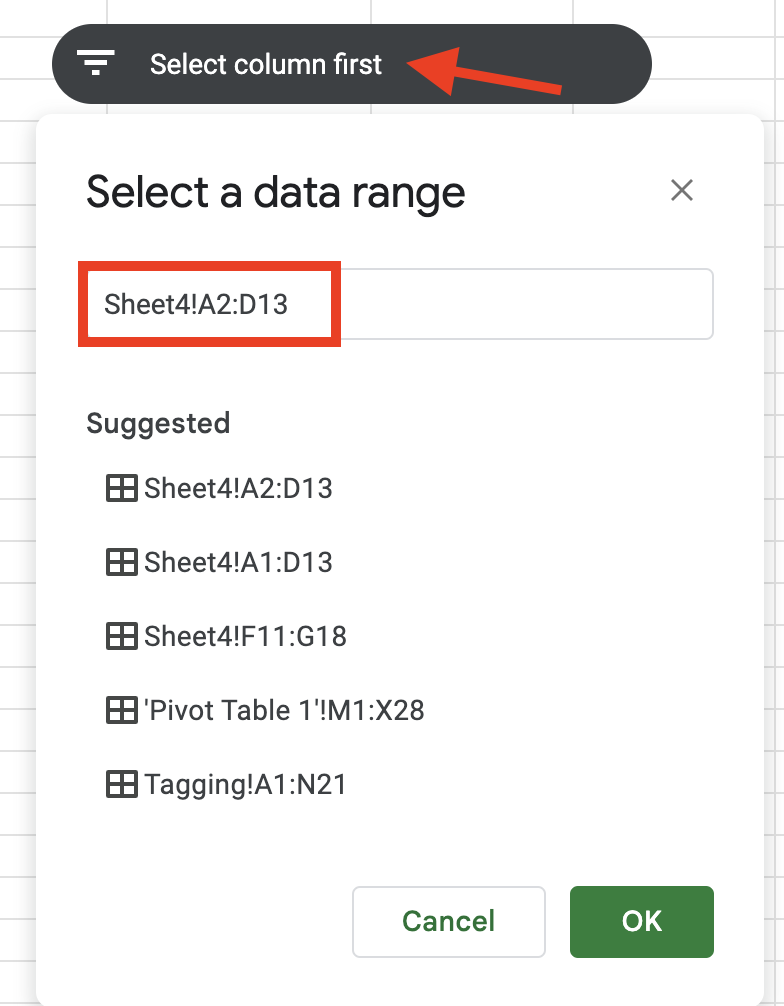
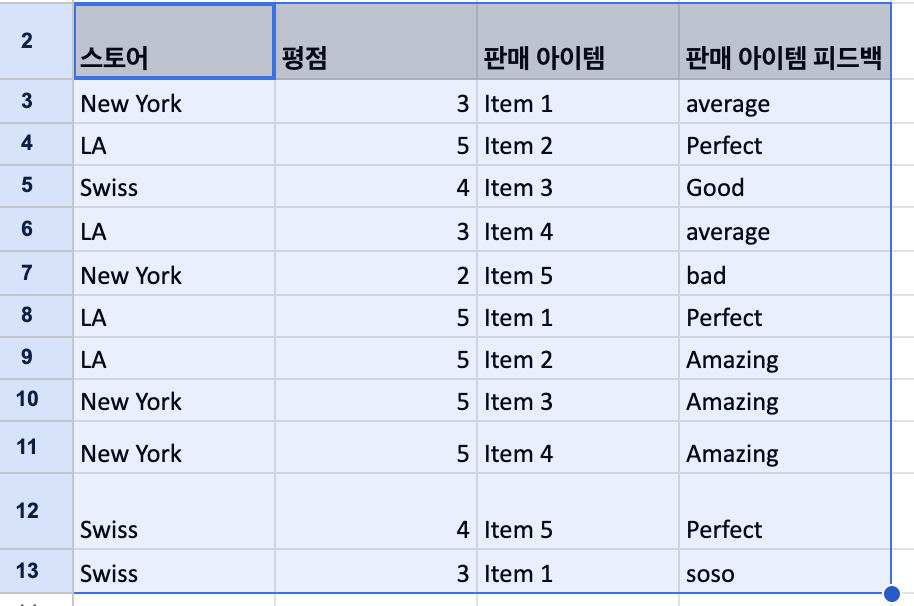
이후 슬라이서를 클릭 혹은 자동으로 우측에 슬라이서를 편집할 수 있는 창이 뜨는데, Column 부분에서 어떤 기준으로 필터를 할 지 설정할 수 있습니다. 우리는 스토어 별로 자료를 보고 싶기 때문에 스토어를 설정해줍니다.

슬라이서에서 이제 보고 싶은 스토어 별로 클릭하여 자료를 보면 끝~!
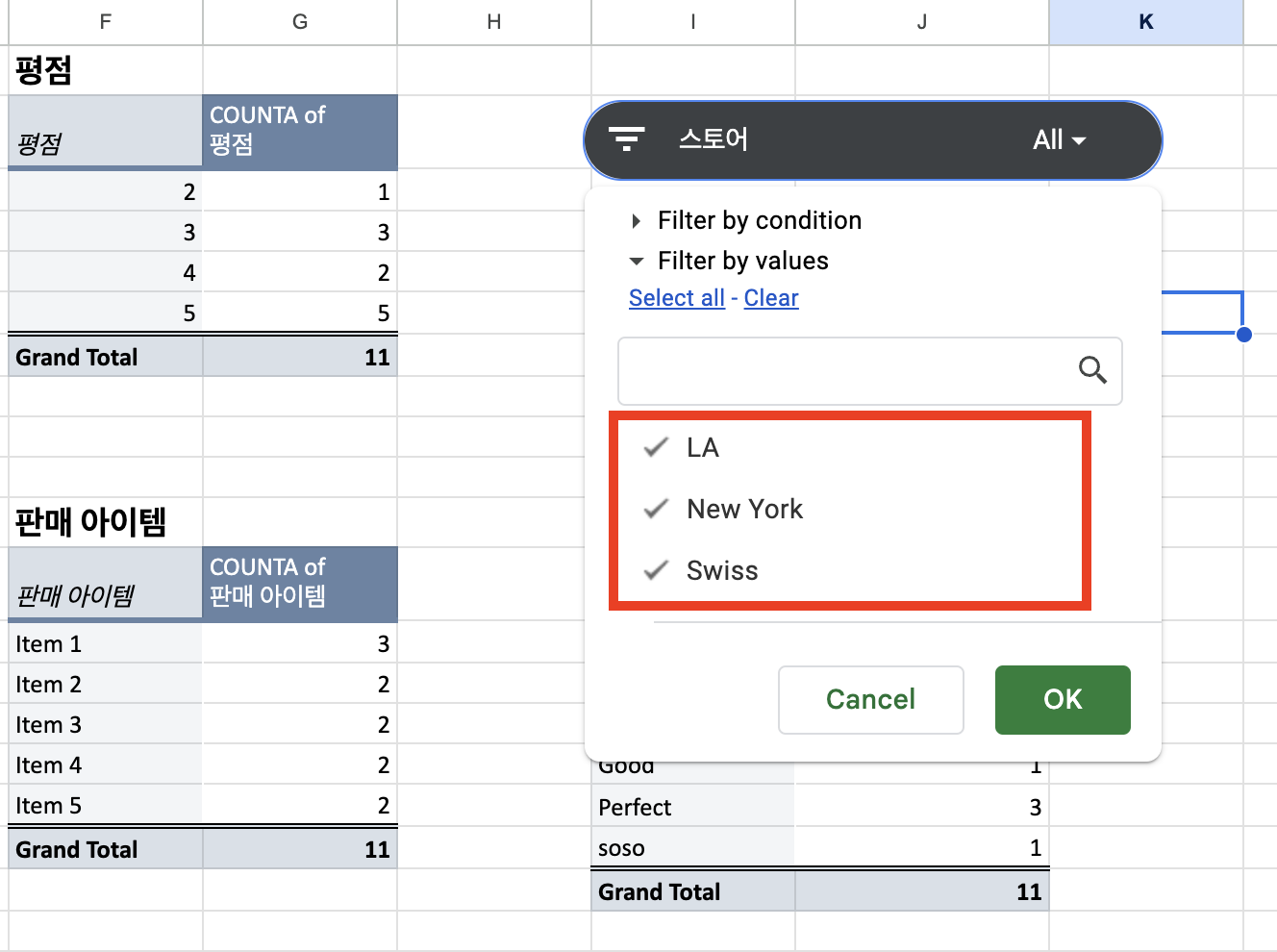
728x90
반응형