2023. 11. 24. 08:59ㆍ1. Data Analyst/1-3. Excel, Google sheet
'시간'데이터를 '시간대'로 자동분류하는 방법.
ABC 상점의 주인 올랄라씨는 고객들의 구매데이터를 보고있다.
아래 사진처럼 거래가 이루어진 정확한 시간이 E열에 기록되어 있다.
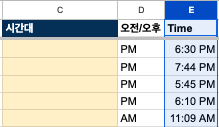
올랄라씨는 여기서 유의미한 인사이트를 얻고 싶다.
'어느 시간대에 고객이 우리 물건을 많이 사갈까?'
이를 분석하기 위해 올랄라씨는 정확하게 찍혀있는 시간데이터를 시간대별로 분류하려고 한다.
우리는 여기서 "E열 데이터가 PM이고~ 6으로 시작하면 6-7로 분류해주고,
AM이라면 ~해줘라"라는 식의 함수를 짤 수 있다.
이렇게 되면 1. AM/PM인지, 2. 어떤 수로 시작하는지
두 개를 봐야하므로 함수식이 굉장히 복잡해진다.
이런 경우 아주 요긴하게 쓸 수 있는 함수가 있다.
바로 HOUR함수.
*Excel의 HOUR 함수는 시간에서 시간 부분(시간을 나타내는 숫자)을 추출하는 함수
사용법 : =HOUR(시간)
!! 여기서 "시간"은 실제 시간 값이나 시간을 포함하는 셀 참조
!! HOUR 함수는 주어진 시간에서 '시' 부분만 추출하여 반환한다. 예를 들어, "13:45"를 HOUR 함수에 적용하면 결과는 "13"이 되는 것이다. 이 함수는 주로 시간 데이터에서 시간 부분을 따로 가져와야 할 때 사용된다.
자 이제 이걸 적용해서 올랄라씨가 적용해봤다.
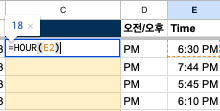
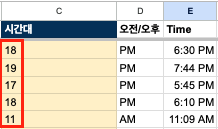
아주 깔끔히 잘 정리되었다.
하지만 우리는 '시간대'로 분류하고 싶은 것이니
아래와 같이 구간을 분류해줘야한다.
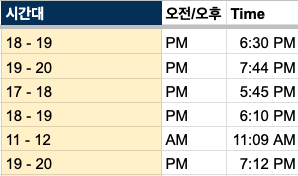
우선 사용된 함수식은 이렇다.
=Hour(E2) & " - " &HOUR(E2)+1
부분별로 쪼개어 살펴보자.
> Hour(E2) : E2의 시간 가져와줘.
> & : And의 느낌. 즉, 옆에 추가로 쓸거야~ 라는 의미
> " - " : - 쓸거야
> HOUR(E2)+1 : E2에서 추출한 시간 +1 해줘
만약 2시간 간격으로 원한다면 HOUR(E2)+2 로 응용이 가능하다.
'시간'데이터를 '시간대'로 구분하기 끝.
'1. Data Analyst > 1-3. Excel, Google sheet' 카테고리의 다른 글
| [구글 스프레드시트] 구글 스프레드시트 행 전체에 조건부서식걸기 (0) | 2024.06.21 |
|---|---|
| [구글시트꿀팁] Googlesheet 차트 축 없애기/숨기기 - 1초컷 (0) | 2024.05.08 |
| [구글시트꿀팁] 원형차트에 라벨과 퍼센트% 동시에 표시하기 - 1초컷 (0) | 2023.10.13 |
| [구글시트꿀팁] 구글시트 숫자요약 (12,438을 12.4K로 변환하는법) - 1초컷 (0) | 2023.10.07 |
| [구글시트꿀팁] 구글시트 여러 피벗테이블 한 번에 필터링 하는 법 - 1초컷 (0) | 2023.08.01 |