2022. 1. 18. 14:24ㆍ1. Data Analyst/1-4. Tableau
본 게시글은 태블로 신병훈련소 12기로 참가하며 복습을 위해 작성한 글임을 밝힙니다.
지난 시간 지리적 역할을 부여하는 법을 배워보았다
오늘은 이를 좀 더 시각적으로 표현하는 방법을 다룰 것이다
이 글은 맵(지도)2탄으로 다음을 다루고 있다
1. 데이터 '크기'로 표현하기
2. 데이터 '색깔'로 표현하기
3. 제품별 필터링해서 보기
1. 맵에 시군구 표현하기
아래 그림은 맵에 시군구를 표시한 결과이다

정말 말 그대로 시군구의 데이터를 표시했기에
어떤 수치적인 표현이 전혀 반영되지 않았다
2. 매출을 '크기'로 표현하기
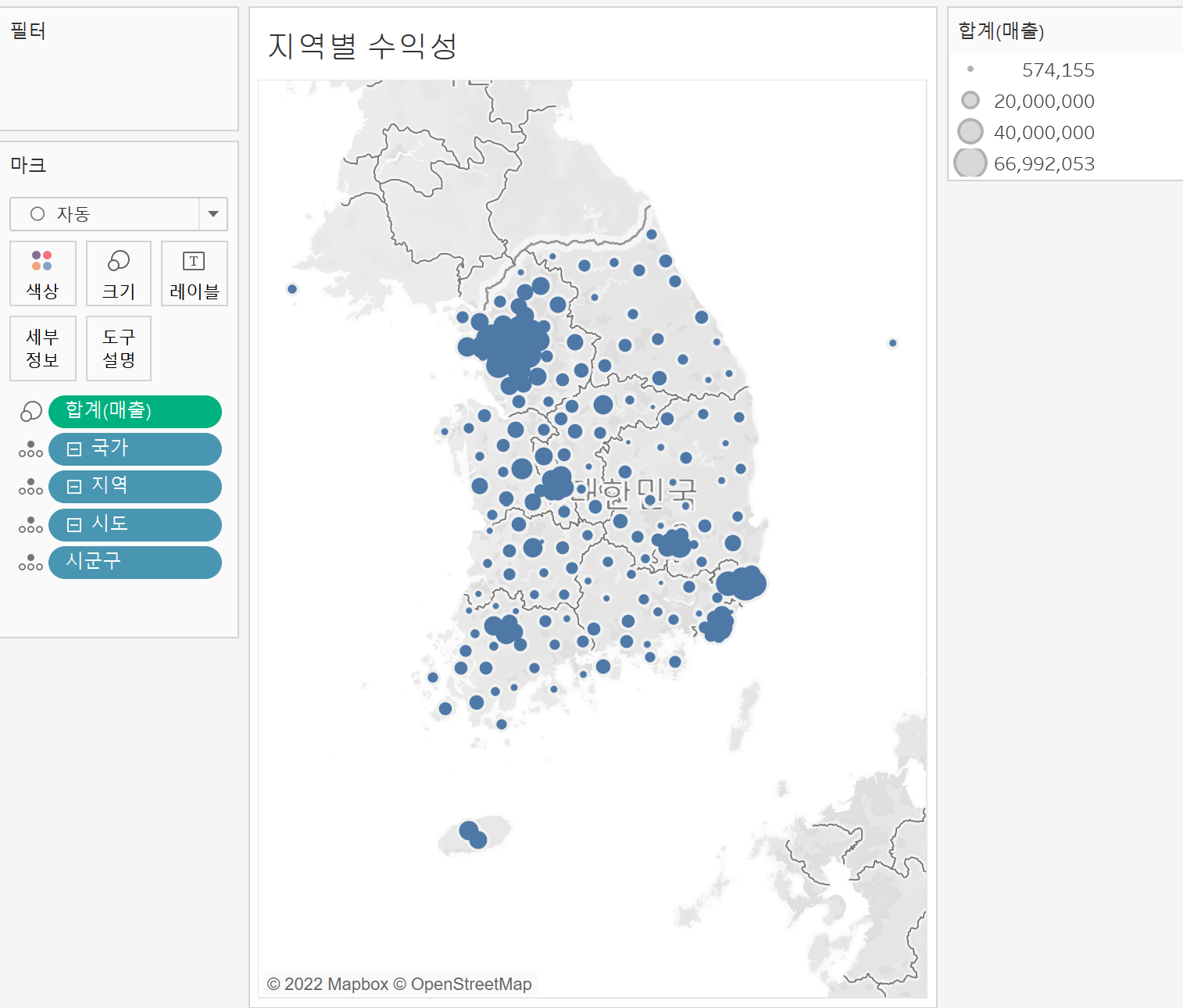
매출을 '크기'로 표현한 것이다
매출이 클수록 원의 크기가 커지는 것을 확인할 수 있다
3. 수익을 '색깔'로 표현하기

수익을 색깔로 표현한 결과다
수익이 낮을수록 주황색, 높을수록 파란색을 띈다
* 색상을 변경하고 싶다면
[(마크의) 색상 클릭] - [색상 편집]
그런데 뒤에 가려진 데이터가 전혀 안보인다..
이는 불투명도가 100%이기 때문인데,
불투명도를 조정해주면 된다
[(마크의) 색상] - [불투명도 조절]
해주는 김에 그 아래 있는 '테두리'에 색도 지정해줬다
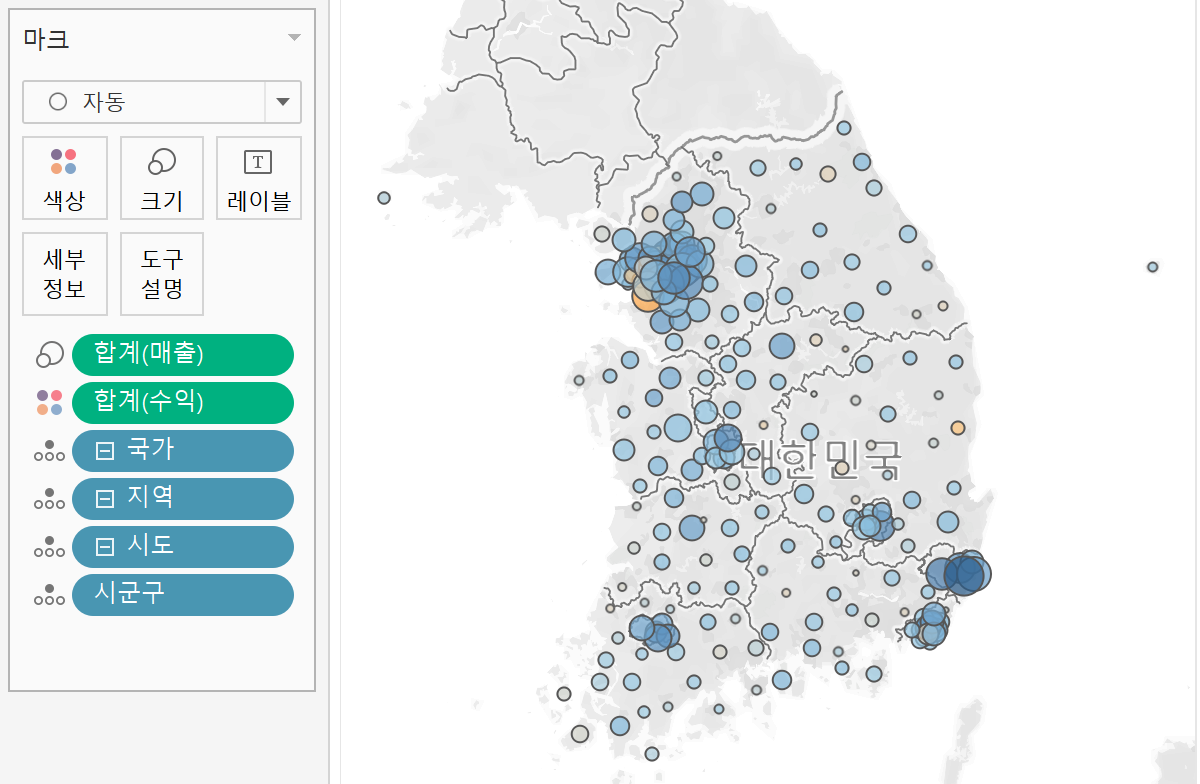
4. 제품별로 수익, 매출 데이터 살펴보기
[제품 중분류 오른쪽 마우스] - [필터 표시]
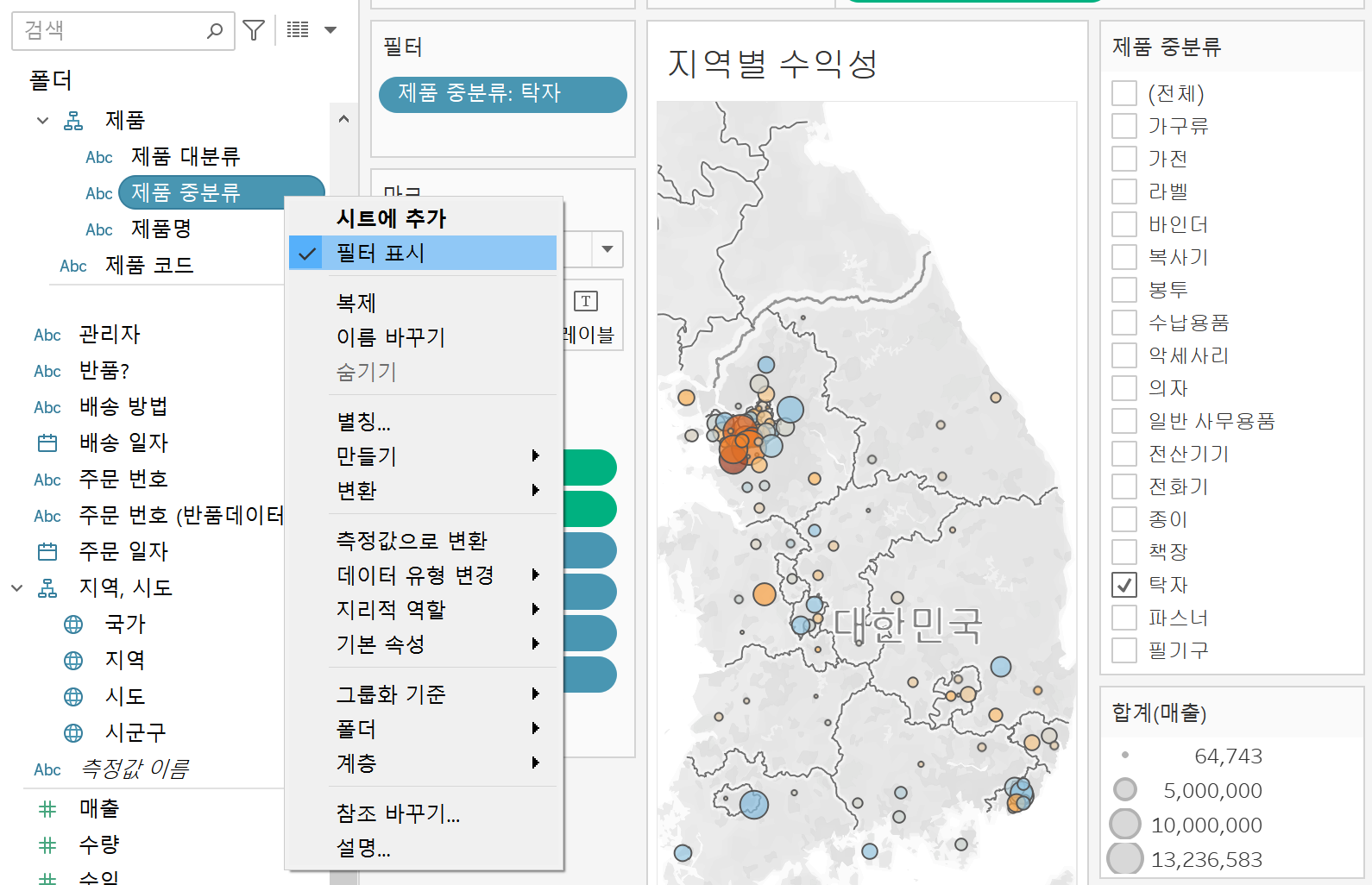
차원에서 바로 오른쪽마우스를 클릭하여 필터표시를 하면
제품별로 선택적으로 데이터를 볼 수 있도록 칸이 나온다
수익성이 낮은 '탁자'를 살펴보도록 하자
*만약 선택값을 바꾸는데 로딩이 너무 오래 걸린다면? (하단클릭)
가끔 데이터 값이 너무 커서 지도를 불러오는데 오래 걸릴 때가 있다
걱정할 필요 없다. 이런 경우를 위한 팁은 다음과 같다
[(오른쪽 선택 칸) 제품중분류의 ▼] - [사용자 지정] - [적용 단추 표시 체크]

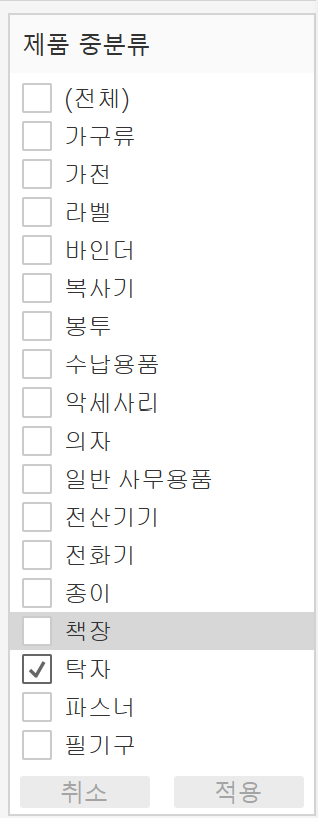
하단에 전에는 볼 수 없었던 [취소]와 [적용] 버튼이 생기면 성공한 것이다
수도권 쪽에서 매출이 가장 큰데,
수익성이 가장 안좋음을 확인할 수 있다
언제부터 문제가 발생한 것일까?
다음 글의 시계열 분석을 통해 확인해보자
'1. Data Analyst > 1-4. Tableau' 카테고리의 다른 글
| 17. 태블로(Tableau)_시계열분석_평균선, 추세선, 예측선 (0) | 2022.01.18 |
|---|---|
| 16. 태블로(Tableau)_시계열분석_연도만 보이는 문제 해결하기 (0) | 2022.01.18 |
| 14. 태블로(Tableau)_맵(지도)_지리적 역할 (0) | 2022.01.18 |
| 13. 태블로(Tableau)_필터 (0) | 2022.01.17 |
| 12. 태블로(Tableau)_화면 전체보기 (0) | 2022.01.17 |