2022. 1. 27. 14:51ㆍ1. Data Analyst/1-4. Tableau
본 게시글은 태블로 신병훈련소 12기로 참가하며 복습을 위해 작성한 글임을 밝힙니다.
Interactive Dashboard,
상호작용 대시보드를 만들기 위해 태블로의 가장 강력한 기본요소는 '대시보드 동작'이다
대시보드 동작에는 3 가지[하이라이트,필터, url] 이 있다
이 글에서는 url 을 다룰 것이다
url
웹페이지, 파일의 하이퍼링크를 만들어
대시보드 데이터와 연결시킴
url 방법
하이라이트, 필터, url 모두 '동작' 기능의 하위 범주이므로
지난 하이라이트,필터를 만들었을 때처럼, 동작 창에서 모두 만들 수 있다
동작 단축키 : [crtl]+[shft]+[D]
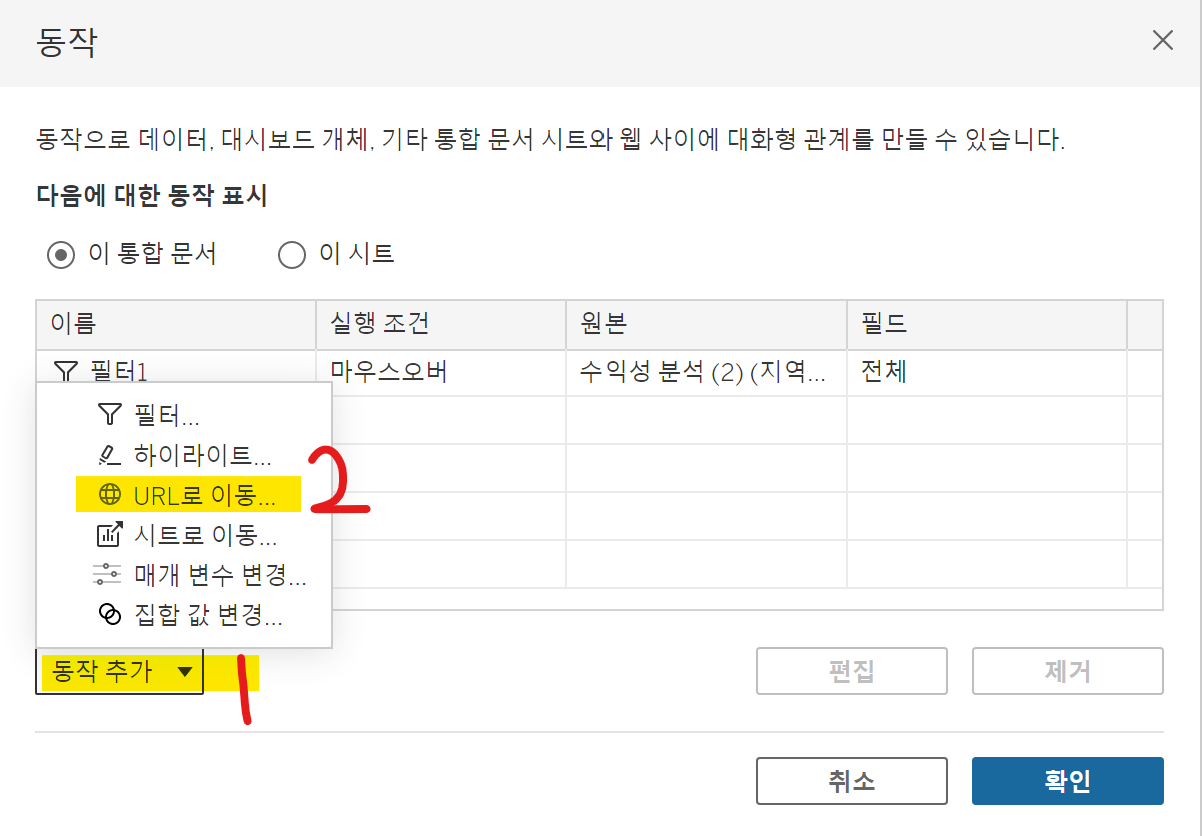
[동작 추가] - [URL로 이동]

[이름 - 삽입▼: 데이터 유형(?) 클릭]
ex) 시도로 구분된 데이터이니 '시도'로 선택해주고
[원본 시트: 데이터를 선택할 기준 시트]
ex) 맵에서 지역을 클릭했을 때 그 정보를 불러올꺼니 '지역별 수익성'시트만 클릭해줘야지
[URL대상: 웹페이지를 대시보드/새 창 어느 것으로 보일 것인가?]
*대시보드에 웹페이지가 들어갈 공간 삽입 안했다면 - 웹 페이지 개체
*공간 삽입 했다면 - 새 브라우저 탭
*공간 없으면 알아서 새 창으로 - 웹 페이지 개체가 없는 경우 새 탭
ex) 자동으로 알아서 하길 원하니까 세 번째꺼 클릭
[URL - 삽입▼: url뒤에 자동으로 입력될 데이터 (이름에서 선택해준 그대로 택하면 됨)]
ex) 잘 보이는지 아래 테스트 링크 한 번 클릭해주고~!
[동작 실행 조건: 어떤 동작에서 url 불러올까?]
ex) 도구 설명에서 직접 클릭할 때만 url을 불러오고 싶으니 '메뉴'로 해줘야지
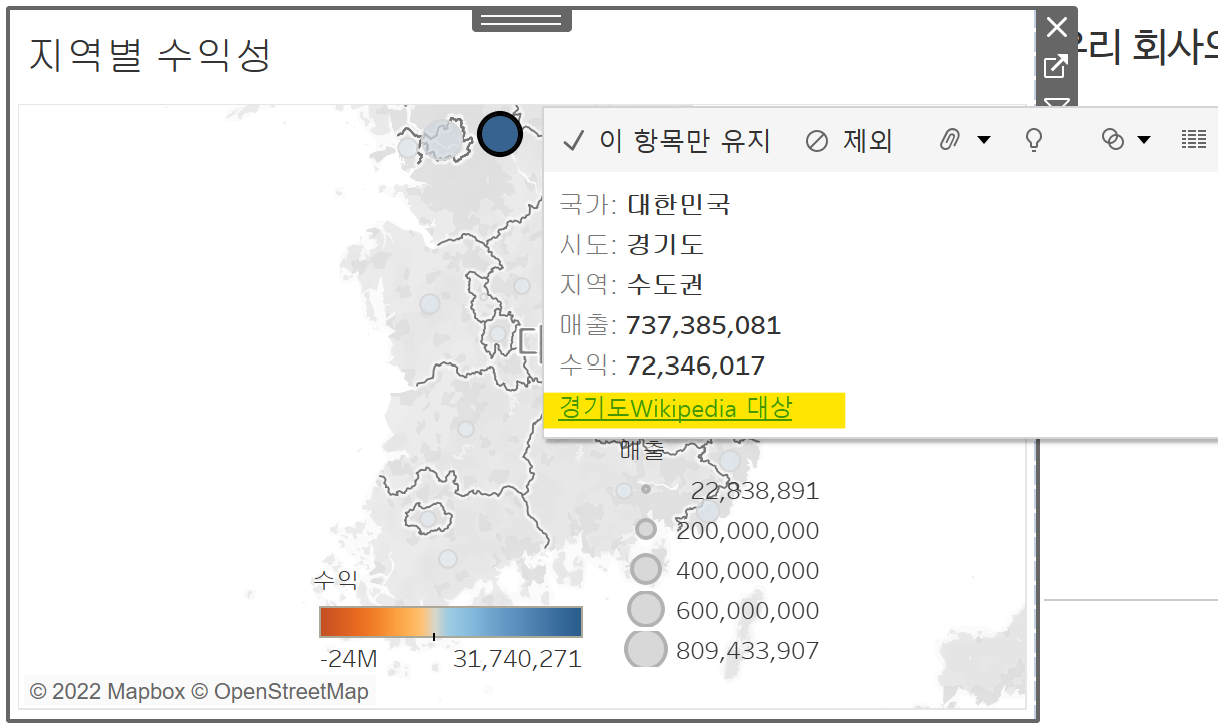
아래의 동영상은 전체 대시보드의 모습이다
'1. Data Analyst > 1-4. Tableau' 카테고리의 다른 글
| 39. 태블로(Tableau)_라인차트_날짜옵션(불연속/연속형) (0) | 2022.01.28 |
|---|---|
| 38. 태블로(Tableau)_Explain Data(데이터 설명) (0) | 2022.01.27 |
| 36. 태블로(Tableau)_대시보드 동작_필터 (0) | 2022.01.27 |
| 35. 태블로(Tableau)_대시보드 동작_하이라이트 (0) | 2022.01.27 |
| 34. 태블로(Tableau)_매개변수_드롭다운 컨트롤러 (0) | 2022.01.27 |