2022. 2. 13. 12:21ㆍ1. Data Analyst/1-4. Tableau
본 게시글은 태블로 신병훈련소 12기로 참가하며 복습을 위해 작성한 글임을 밝힙니다.
주제: 시애틀 사람들의 주 여행지는?
* 함수설명
1) MAKEPOINT: 원하는 위치를 점으로 나타냄
ex) MAKEPOINT( [위도], [경도] )
혹은 MAKEPOINT( [x좌표], [y좌표] )
2) MAKELINE: 점과 점을 잇는 선을 만듦
ex) MAKELINE ( [시작], [끝] )
* 데이터 모습

1) 도착점, 출발점 좌표를 갖는 측정값 생성
: MAKEPOINT
우선 함수를 사용하기 위해서는 [계산된 필드 만들기]를 해야하는데
방법은 다음과 같다

[왼쪽 측정값, 차원이 있는 빈공간 마우스 우클릭] - [계산된 필드 만들기]

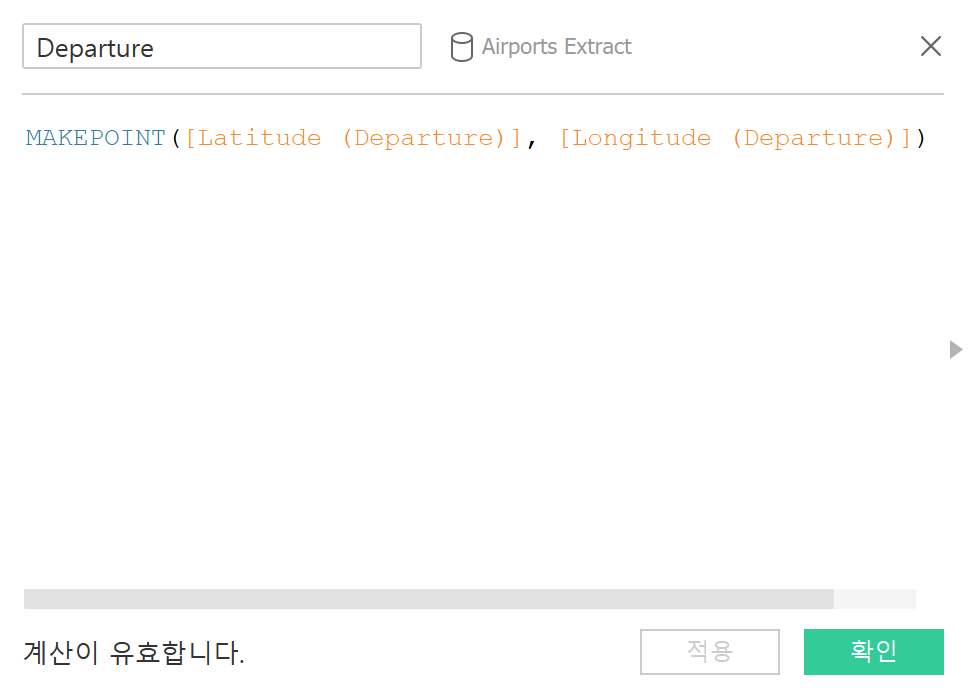
각각 'Arrival', 'Departure'의 제목으로 위와 같이 작성해준다
2) 각 측정값을 잇는 라인 생성
: MAKELINE

Path Line을 두 번 클릭해주니
아래와 같이 시각화가 되었다
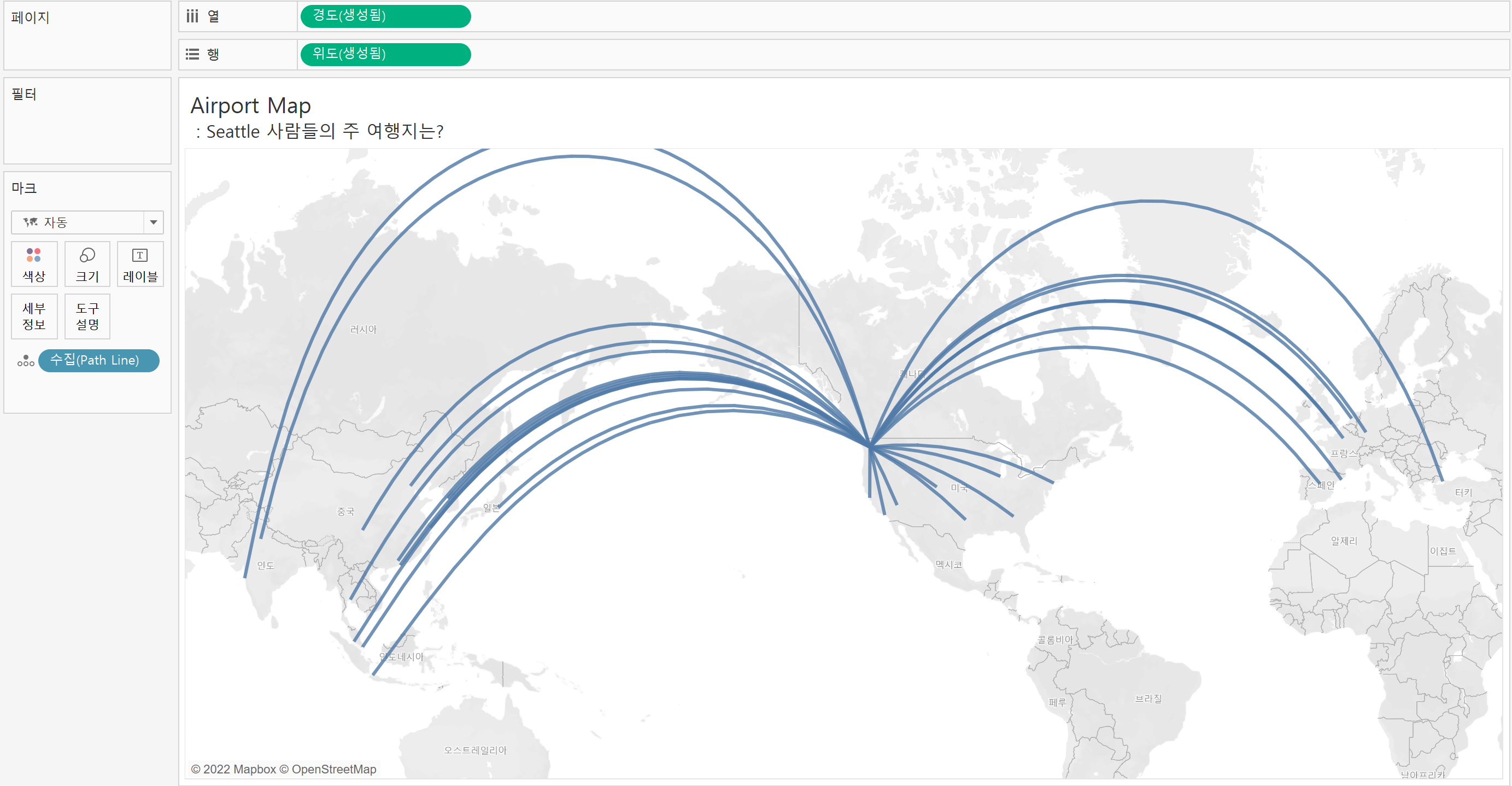
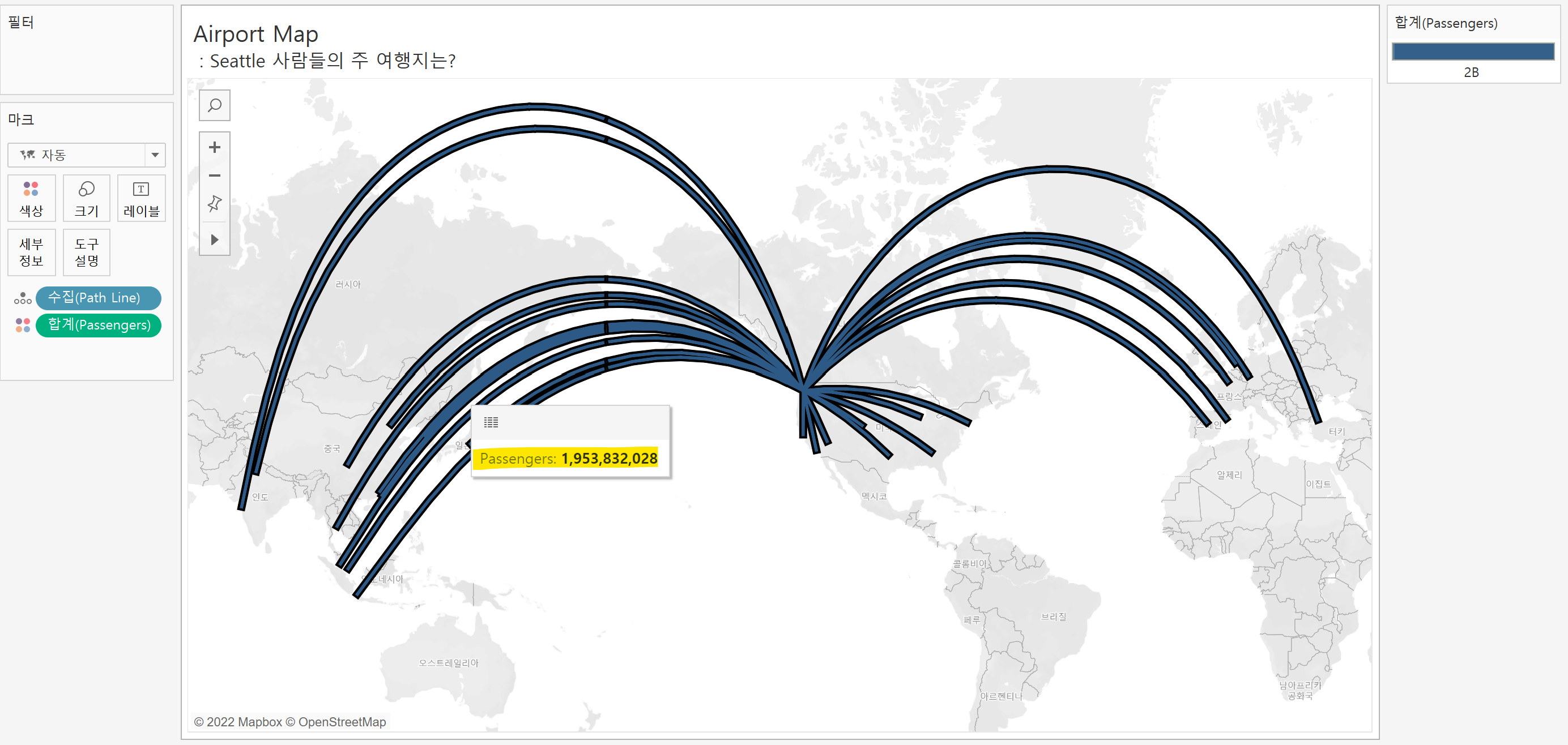
도착지별 승객수를 보려고 'Passengers' 측정값을 가져왔더니
합계로 집계되어 어디를 클릭하나 1,953,832,038이라는 수만 보인다
우리의 목적은 전체 합계값을 각 도착공항 별로 세분화해서 보는 것이니,
'Arriving Airport'를 '세부정보'에 놓아준다
*세부정보 - 데이터를 나누는 기준이라고 이해하면 쉽다
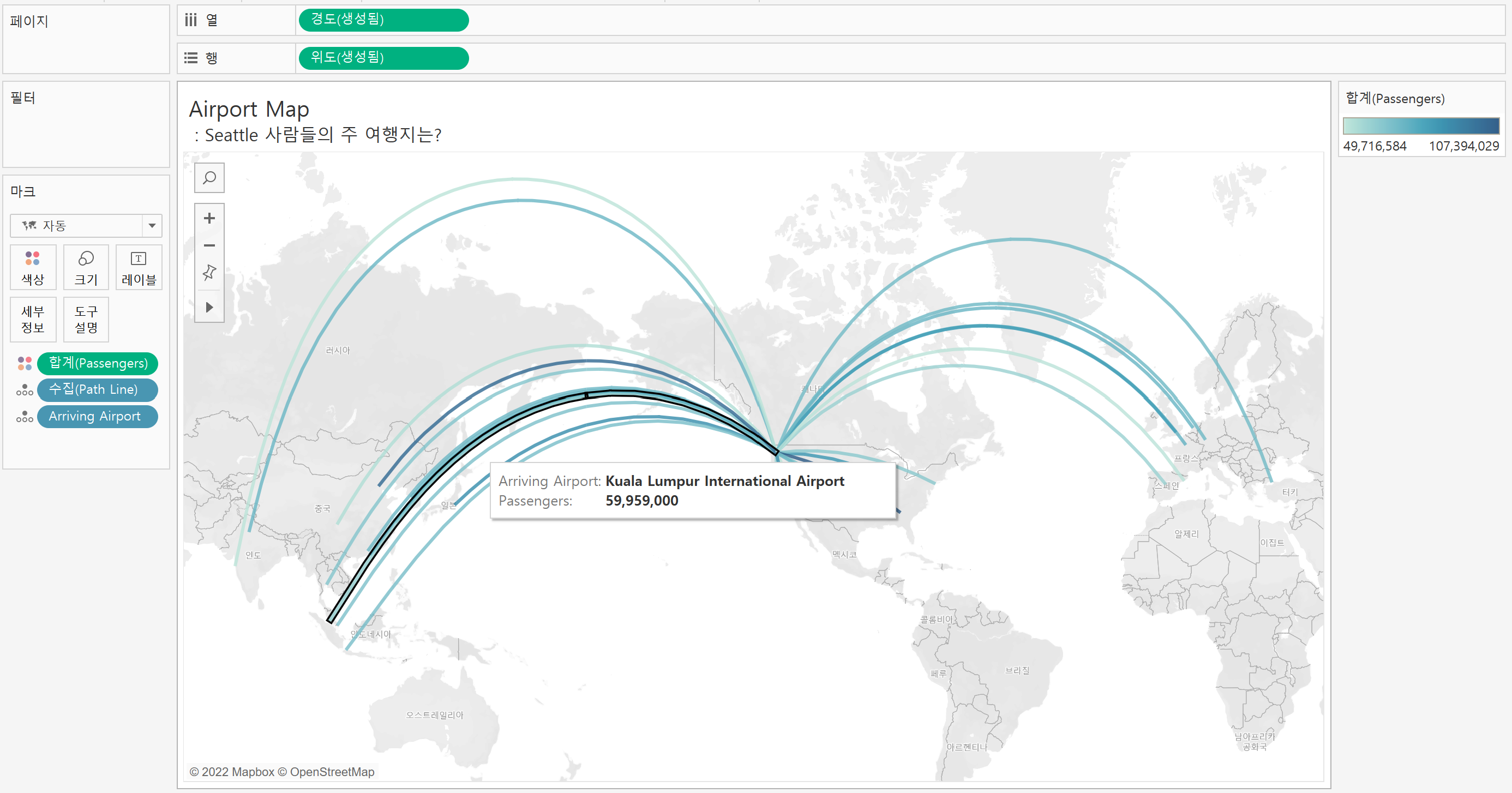

각 도착하는 공항마다 승객수가 집계된 것을 볼 수 있다
또한, 승객수 합계별 색상을 표시했는데
색상의 스펙트럼이 크지 않아 차이를 보기 어렵다
승객수 합계에 따라 크기와 색상을 쉽게 볼 수 있도록 변경해주겠다
크기 - Passengers 측정값을 크기에 drop
색상변경 - 앞의 글에서 여러번 다뤘으므로 패스
라인의 두께를 변경하는 법은 오른쪽 범례에서
아래와 같이 클릭해 조정하면 끝!


결과물
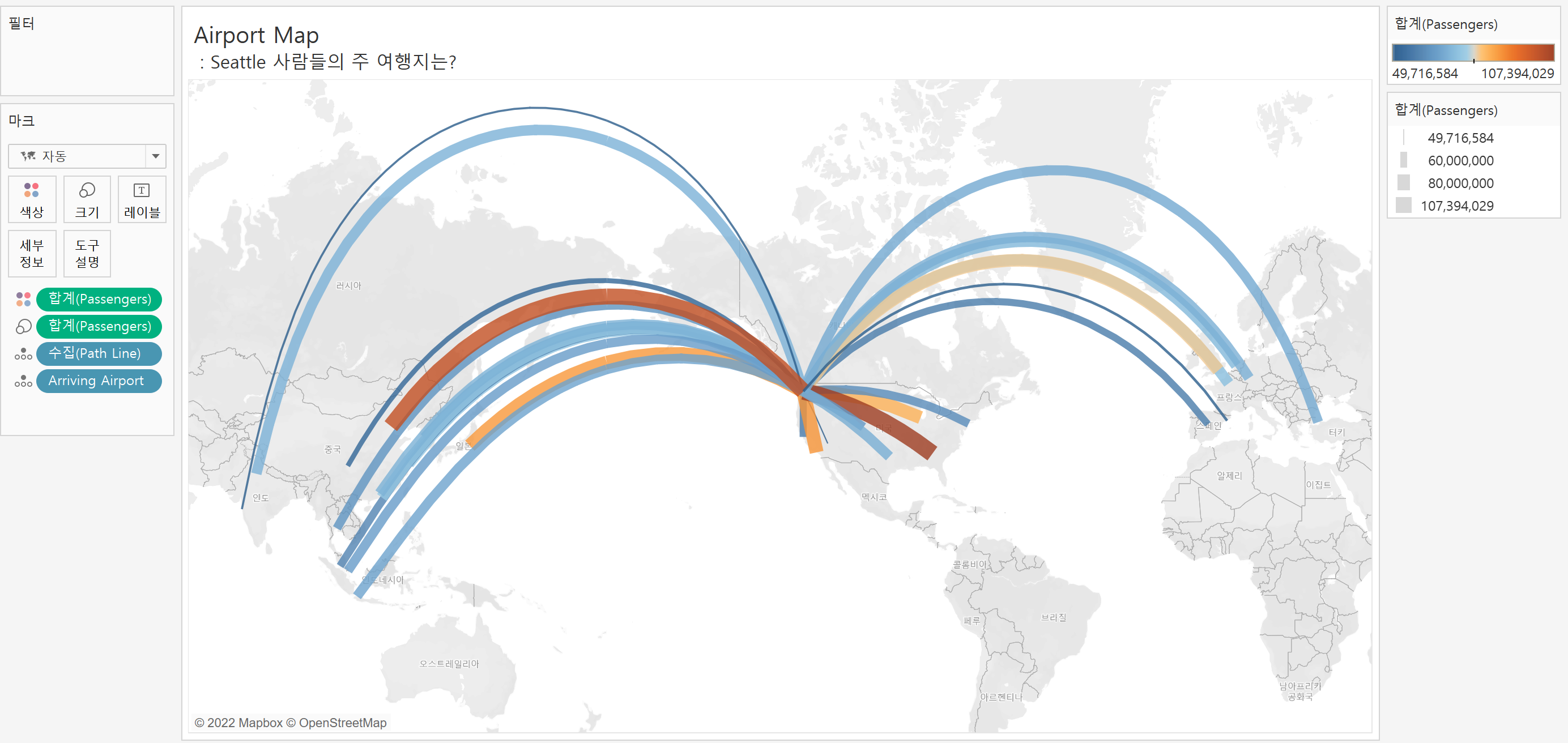
'1. Data Analyst > 1-4. Tableau' 카테고리의 다른 글
| Tableau vs Power BI: Which is the Better Data Visualization Tool? (0) | 2023.04.03 |
|---|---|
| 50. 태블로(Tableau)_공간 함수_BUFFER_N미터 내 동종업계 포진 현황 분석하기 (0) | 2022.02.13 |
| 48. 태블로(Tableau)_사진(이미지) 위에 데이터 표시하기/좌표 구하기_홍콩 지하철 노선 (0) | 2022.02.12 |
| 47. 태블로(Tableau)_맵(지도) 색깔 변경하기/ 맵기능 없애기, 제한하기 (1) | 2022.02.12 |
| 46. 태블로(Tableau)_빅맥지수, 바벨차트(링크) (0) | 2022.02.01 |